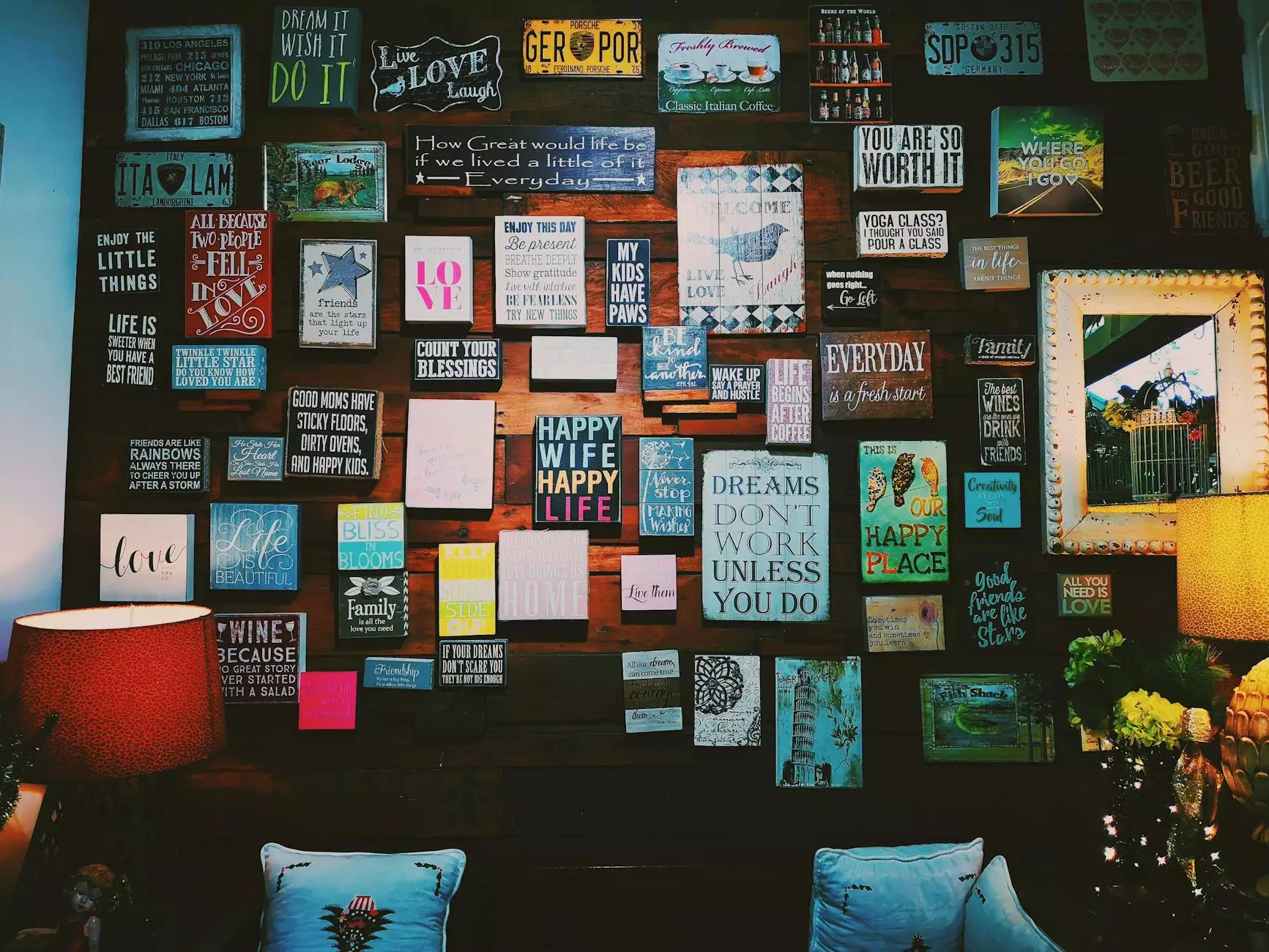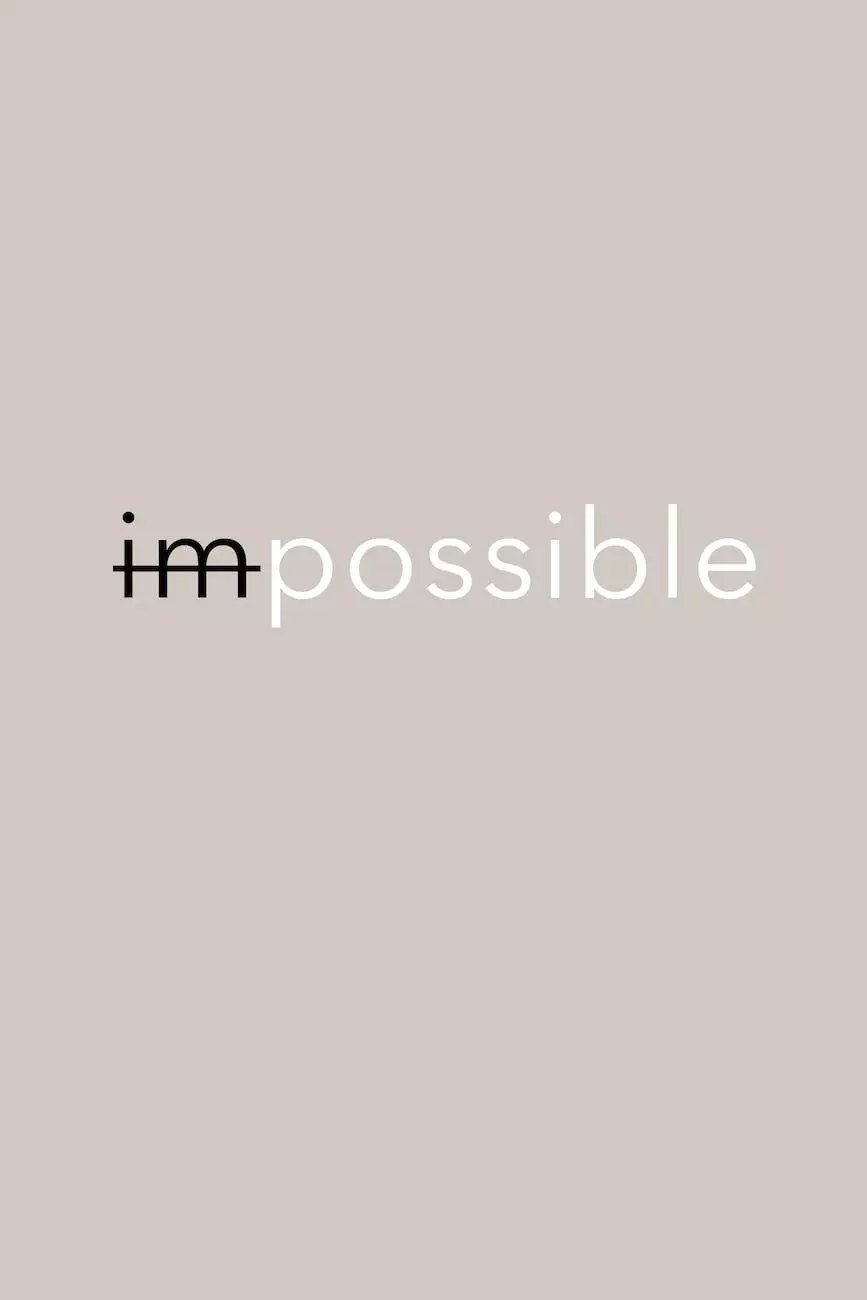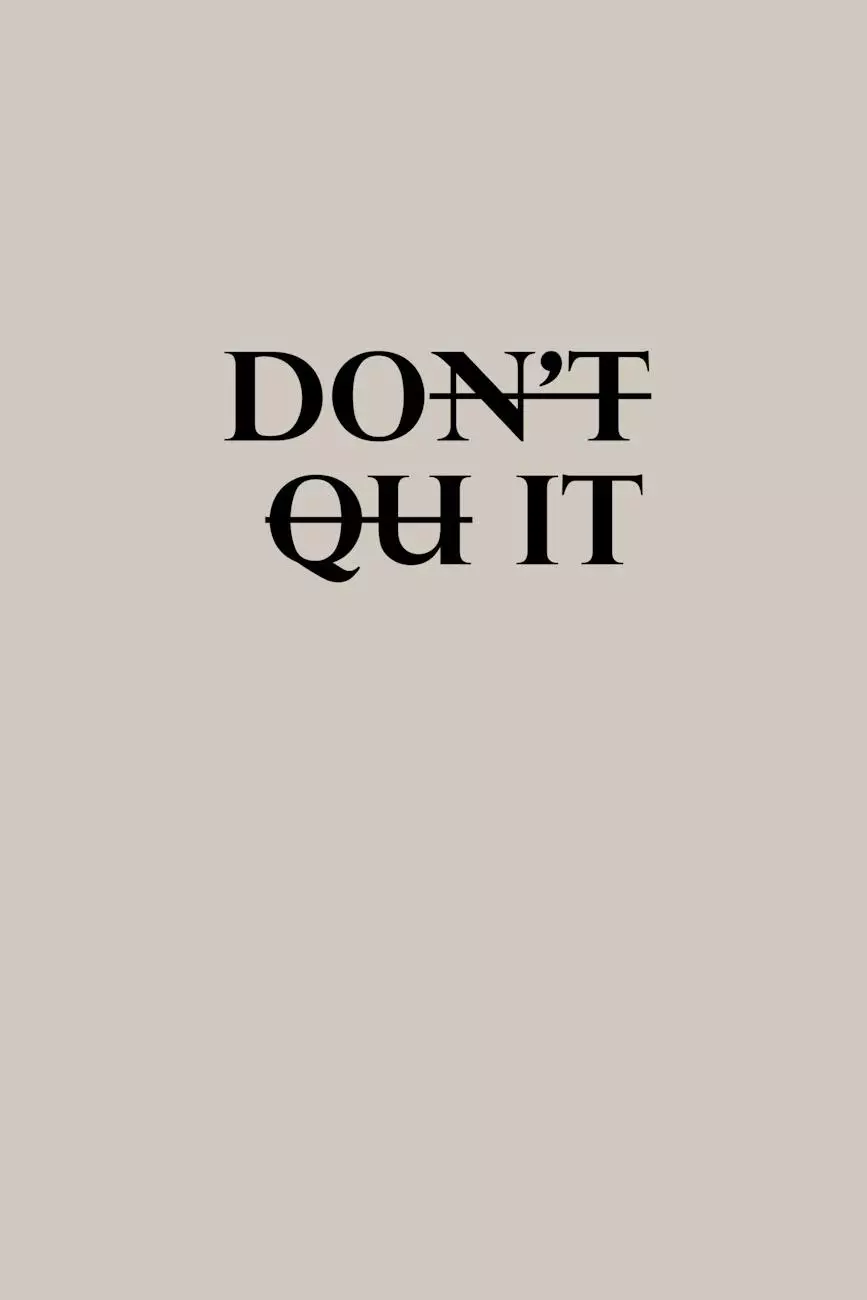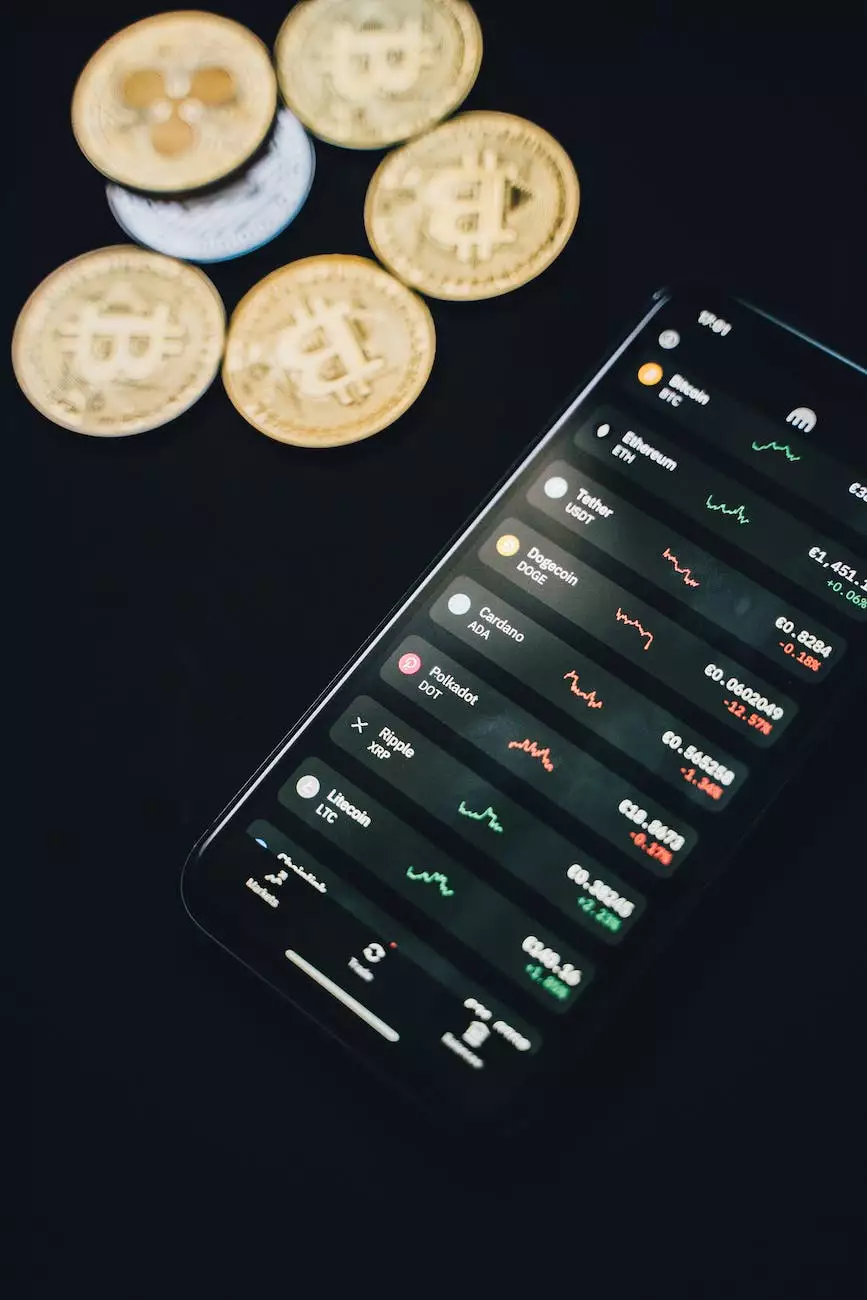How to Recover Unsaved Excel Files & Retrieve an Unsaved Workbook

Welcome to 312 Marketing, your go-to resource for all things related to business and consumer services in the field of marketing and advertising. In today's digital age, data loss can be a major setback for any individual or organization. Losing an unsaved Excel file or workbook can be particularly frustrating, but fear not! We're here to guide you through the process of recovering those precious files and getting your work back on track.
Understanding Autosave in Excel
Before we delve into the steps of recovering unsaved Excel files, it's important to understand the role of Autosave in Excel. Autosave is a valuable feature that automatically saves your work at regular intervals, ensuring that you don't lose any changes in case of unexpected disruptions such as power outages or system crashes.
However, Autosave does not replace the need for manual saving. It's always a good practice to save your work frequently to minimize the risk of losing any data. In the event of an unsaved workbook, Excel provides a couple of methods to help you recover your files.
Method 1: Using the Document Recovery Pane
If Excel unexpectedly closes or crashes, it automatically tries to recover your unsaved files when you relaunch the program. Here's how you can access the Document Recovery Pane:
- Open Excel and click on the "File" tab.
- From the menu, select "Options" and then click on "Save" in the left sidebar.
- Locate the "AutoRecover file location" field and note down the file path.
- Close Excel completely.
- Open Windows Explorer and navigate to the AutoRecover file location.
- In the file explorer, look for files with the ".xlsb" extension, which denotes Excel workbook backup files.
- Open the file(s) with the highest modified date and review the content.
- If you find the unsaved workbook, save it immediately to a desired location on your computer.
This method is effective if Excel was able to automatically recover your files. However, if you don't see any recovered files in the Document Recovery Pane, don't worry! There's another method we can try.
Method 2: Using the Temporary File Location
In addition to the Document Recovery Pane, Excel also creates temporary files while you are working on a workbook. These temporary files can sometimes contain unsaved data. Here's how you can locate the temporary files:
- Close Excel completely if it's open.
- Open the Windows "Run" dialog by pressing "Windows Key + R" on your keyboard.
- Type "%temp%" (without quotes) in the Run dialog and hit Enter.
- A file explorer window will open, showing a temporary folder.
- Search for files with the ".xls" or ".xlsx" extension, which are typical file formats for Excel.
- Look for files with names similar to the one you were working on before it was unsaved.
- Open the file(s) and check if they contain your unsaved data.
- If you find the desired information, save it immediately to a safe location on your computer.
By exploring the temporary file location, you may be able to recover unsaved data that would have otherwise been lost. Remember to save the retrieved workbook after you've successfully located it.
Preventing Future Data Loss
While it's crucial to know how to recover unsaved Excel files, it's equally important to take steps to prevent data loss in the first place. Here are a few tips to help you safeguard your valuable work:
- Save your Excel files frequently. Get into the habit of pressing "Ctrl + S" to save your progress periodically.
- Enable the Autosave feature in Excel, as mentioned earlier. This ensures that even if you forget to save, your work is backed up at regular intervals.
- Consider using cloud storage solutions like Microsoft OneDrive, Google Drive, or Dropbox, which automatically sync your files and provide version history.
- Invest in an uninterruptible power supply (UPS) or backup power source to protect against sudden power failures.
- Create multiple backups of your important Excel files and store them in different locations to minimize the risk of data loss due to hardware failure or accidents.
By implementing these preventative measures, you can significantly reduce the chances of losing your unsaved Excel files and ensure the overall safety of your important data.
Conclusion
Recovering unsaved Excel files or retrieving an unsaved workbook doesn't have to be a time-consuming ordeal. With the methods we've discussed, you can regain access to your valuable data and continue your work seamlessly.
At 312 Marketing, we understand the importance of data protection and provide comprehensive solutions to meet the marketing and advertising needs of businesses and consumers. We strive to offer top-notch services and reliable information to help you achieve success.
Remember, prevention is key! Take proactive steps to prevent data loss and regularly back up your important files. If you need further assistance or have any marketing-related inquiries, please don't hesitate to contact us. We're here to assist you.
Thank you for choosing 312 Marketing - your trusted partner in business and consumer services.